前言
工作中越来越重度使用k8s,想进一步了解k8s的工作原理。一方面学习业界优秀系统设计思路,另一方面多了解也可以提高日常工作效率,比如和k8s开发的沟通效率等。今天第一步:自己着手搭建一个k8s服务。
本文采用的版本
kubectl kubelet kubeadm版本: 1.23.1
操作系统版本: CentOS 8.2 64位准备工作
1.采购云主机
官方建议最低云主机配置2核4G,国内任意云厂商采购就行,作为K8S服务的宿主机。本教程操作系统为CentOS 8.2 64位。
备注:官方文档标记最低配置内存要求2G,但是安装完dashboard、ingress等服务之后比较卡顿,所以为了流畅这里推荐4G内存。
<p align="center">
<img src="https://p3-juejin.byteimg.com/tos-cn-i-k3u1fbpfcp/e513dc1d52314ef9a89fa15791ef2b38~tplv-k3u1fbpfcp-zoom-1.image" style="width:90%">
</p>
2.放开端口
外网放开30000端口,后续浏览器登陆k8s dashboard看板使用。并检查ssh服务端口22是否正常开启。
<p align="center">
<img src="https://p3-juejin.byteimg.com/tos-cn-i-k3u1fbpfcp/bb09fa2abfbf4e949a1ebea84c25ee2b~tplv-k3u1fbpfcp-zoom-1.image" style="width:90%">
</p>
使用ssh登陆云主机,开始配置。
3.安装工具
安装常用工具:
yum install -y yum-utils device-mapper-persistent-data lvm2 iproute-tc4.添加阿里源
国内存在墙的问题,添加阿里源加速:
yum-config-manager --add-repo https://mirrors.aliyun.com/docker-ce/linux/centos/docker-ce.repo开始安装
1.安装社区版本docker
安装:
yum -y install docker-ceenable:
systemctl enable docker查看docker版本docker version:
<p align="center">
<img src="https://p3-juejin.byteimg.com/tos-cn-i-k3u1fbpfcp/8ddf996f4f124168a07d424a4fb80cd3~tplv-k3u1fbpfcp-zoom-1.image" style="width:60%">
</p>
2.安装 kubectl kubelet kubeadm
2.1添加阿里源
cat <<EOF > /etc/yum.repos.d/kubernetes.repo
[kubernetes]
name=Kubernetes
baseurl=https://mirrors.aliyun.com/kubernetes/yum/repos/kubernetes-el7-x86_64/
enabled=1
gpgcheck=1
repo_gpgcheck=1
gpgkey=https://mirrors.aliyun.com/kubernetes/yum/doc/yum-key.gpg https://mirrors.aliyun.com/kubernetes/yum/doc/rpm-package-key.gpg
EOF注意点:v1.24版本后kubernetes放弃docker,安装过程存在一些问题,这里我们指定1.23.1版本安装。
2.2安装 1.23.1版本 kubectl kubelet kubeadm:
yum install -y kubectl-1.23.1 kubelet-1.23.1 kubeadm-1.23.1启动kubelet:
systemctl enable kubelet查看kubectl版本:
<p align="center">
<img src="https://p3-juejin.byteimg.com/tos-cn-i-k3u1fbpfcp/5b9d4ca77a4047aea320cbd0989fa063~tplv-k3u1fbpfcp-zoom-1.image" style="width:90%">
</p>
2.3修改cgroupdriver
执行如下命令:
cat <<EOF > /etc/docker/daemon.json
{
"exec-opts": ["native.cgroupdriver=systemd"]
}
EOF重启服务:
systemctl daemon-reload
systemctl restart docker
systemctl restart kubelet2.4替换镜像源
由于这里我们使用的是国内的云厂商,访问海外k8s.gcr.io拉取镜像存在墙的问题,所以下面我们就替换成registry.cn-hangzhou.aliyuncs.com/google_containers的地址,具体操作如下:
删除旧配置文件:
rm -f /etc/containerd/config.toml生产默认配置文件:
containerd config default > /etc/containerd/config.toml替换镜像地址:
sed -i 's/k8s.gcr.io/registry.cn-hangzhou.aliyuncs.com//google_containers/' /etc/containerd/config.toml重启containerd:
systemctl restart containerd2.4初始化k8s master节点
初始化命令:
kubeadm init --kubernetes-version=1.23.1 /
--apiserver-advertise-address=<你的云主机内网IP> /
--image-repository registry.aliyuncs.com/google_containers /
--service-cidr=10.10.0.0/16 --pod-network-cidr=10.122.0.0/16通常会卡在这一步,如果大家按照本文的版本,理论不会报错,如果报错需要逐个搜索解决了。
<p align="center">
<img src="https://p3-juejin.byteimg.com/tos-cn-i-k3u1fbpfcp/2b8afe070bda4bf5ba0a5885bec57504~tplv-k3u1fbpfcp-zoom-1.image" style="width:60%">
</p>
如果初始化失败,执行如下命令后再重新初始化:
kubeadm reset -f初始化成功之后得到如下命令,加入新的node节点使用(本次不使用):
kubeadm join <你的云主机内网IP>:6443 --token 78376v.rznvls130w3sgwb7 /
--discovery-token-ca-cert-hash sha256:add03fb7de52ad73fd96626fa9d9f0d639186524ba34d24742c15fce8093b8c5配置kubectl:
mkdir -p $HOME/.kube
cp -i /etc/kubernetes/admin.conf $HOME/.kube/config
chown $(id -u):$(id -g) $HOME/.kube/config查看k8s服务启动状态:
kubectl get pod --all-namespaces<p align="center">
<img src="https://p3-juejin.byteimg.com/tos-cn-i-k3u1fbpfcp/16174ee7fa614ef58060c24fc701e5e6~tplv-k3u1fbpfcp-zoom-1.image" style="width:90%">
</p>
3.安装calico网络
kubectl create -f https://raw.githubusercontent.com/projectcalico/calico/v3.25.1/manifests/custom-resources.yaml安装完毕后,查看calico服务启动状态:
kubectl get pod --all-namespaces<p align="center">
<img src="https://p3-juejin.byteimg.com/tos-cn-i-k3u1fbpfcp/1d0549f21a3c44c1a19f4491e7f8e453~tplv-k3u1fbpfcp-zoom-1.image" style="width:90%">
</p>
4.安装kubernates-dashboard
4.1 下载配置文件
wget https://raw.githubusercontent.com/kubernetes/dashboard/v2.0.0-rc7/aio/deploy/recommended.yaml4.2 添加nodeport
配置nodeport,外网访问dashboard:
<p align="center">
<img src="https://p3-juejin.byteimg.com/tos-cn-i-k3u1fbpfcp/6ff847d0ac0f43cb9a0972d88fb4281b~tplv-k3u1fbpfcp-zoom-1.image" style="width:50%">
</p>
4.3 创建dashboard服务
创建:
kubectl apply -f recommended.yaml查看kubernetes-dashboard启动状态:
kubectl get pod -n kubernetes-dashboard<p align="center">
<img src="https://p3-juejin.byteimg.com/tos-cn-i-k3u1fbpfcp/dad68e94f9844a1d83143fa596a84a76~tplv-k3u1fbpfcp-zoom-1.image" style="width:90%">
</p>
4.4 外网访问dashboard
浏览器打开dashboard,地址:<你的外网IP:30000>
<p align="center">
<img src="https://p3-juejin.byteimg.com/tos-cn-i-k3u1fbpfcp/ac84d1fea51e41cab64f4722c161472d~tplv-k3u1fbpfcp-zoom-1.image" style="width:90%">
</p>
如上图所示,因为https的问题,浏览器会提示「您的连接不是私密连接」。推荐使用chrome浏览器,并在当前页面上任意位置点击,然后键盘输入「thisisunsafe」再点击回车健即可。
<p align="center">
<img src="https://p3-juejin.byteimg.com/tos-cn-i-k3u1fbpfcp/84d33d34138f4abf9cd3545ebcff4945~tplv-k3u1fbpfcp-zoom-1.image" style="width:90%">
</p>
4.5 获取token
创建用户。dashboard-adminuser.yaml配置文件示例,执行如下命令直接创建,参考官方教程创建示例用户 https://github.com/kubernetes/dashboard/blob/master/docs/user/access-control/creating-sample-user.md:
创建配置文件:
cat <<EOF > dashboard-adminuser.yaml
apiVersion: v1
kind: ServiceAccount
metadata:
name: admin-user
namespace: kubernetes-dashboard
---
apiVersion: rbac.authorization.k8s.io/v1
kind: ClusterRoleBinding
metadata:
name: admin-user
roleRef:
apiGroup: rbac.authorization.k8s.io
kind: ClusterRole
name: cluster-admin
subjects:
- kind: ServiceAccount
name: admin-user
namespace: kubernetes-dashboard
EOF创建用户:
kubectl apply -f dashboard-adminuser.yaml创建成功之后提示:
serviceaccount/admin-user created
clusterrolebinding.rbac.authorization.k8s.io/admin-user created执行如下命令获取token:
kubectl -n kubernetes-dashboard get secret $(kubectl -n kubernetes-dashboard get sa/admin-user -o jsonpath="{.secrets[0].name}") -o go-template="{{.data.token | base64decode}}"<p align="center">
<img src="https://p3-juejin.byteimg.com/tos-cn-i-k3u1fbpfcp/e989e8eaa1ba4106ad3676e5669358fe~tplv-k3u1fbpfcp-zoom-1.image" style="width:90%">
</p>
4.6 复制token登陆dashboard
<p align="center">
<img src="https://p3-juejin.byteimg.com/tos-cn-i-k3u1fbpfcp/e82411aa044f44919ac9b29d5ba68fe0~tplv-k3u1fbpfcp-zoom-1.image" style="width:90%">
</p>
到这里我们已经可以正常创建pod了,但是外网还不能直接访问到pod,虽然可以采用dashboard的nodeport的方案,但是nodeport只支持暴露30000-32767的端口,不适用于生产环境,接着我们就通过另一种方式ingress来对外暴露pod。
5. 安装ingress
5.1 下载官方配置文件,这里使用的v1.3.1版本:
wget https://raw.githubusercontent.com/kubernetes/ingress-nginx/controller-v1.3.1/deploy/static/provider/cloud/deploy.yaml5.2 同样由于墙的问题,我们把配置文件中的镜像源换成阿里源:
替换nginx-ingress-controller镜像源:
sed -i 's/registry.k8s.io//ingress-nginx//controller:v1.3.1@sha256:54f7fe2c6c5a9db9a0ebf1131797109bb7a4d91f56b9b362bde2abd237dd1974/registry.cn-hangzhou.aliyuncs.com//google_containers//nginx-ingress-controller:v1.3.1/g' ./deploy.yaml替换kube-webhook-certgen镜像源:
sed -i 's/registry.k8s.io//ingress-nginx//kube-webhook-certgen:v1.3.0@sha256:549e71a6ca248c5abd51cdb73dbc3083df62cf92ed5e6147c780e30f7e007a47/registry.cn-hangzhou.aliyuncs.com//google_containers//kube-webhook-certgen:v1.3.0/g' ./deploy.yaml5.3 创建ingress服务
创建:
kubectl apply -f deploy.yaml查看状态:
kubectl get pod --all-namespaces<p align="center">
<img src="https://p3-juejin.byteimg.com/tos-cn-i-k3u1fbpfcp/ad3ad0710cbb4f4ca0565dcd2835fd53~tplv-k3u1fbpfcp-zoom-1.image" style="width:90%">
</p>
创建完成之后,查看ingress状态,为pending状态,原因是缺少LB,这里我们使用metallb 。
5.4 安装metallb
执行安装命令:
kubectl apply -f https://raw.githubusercontent.com/metallb/metallb/v0.13.7/config/manifests/metallb-native.yaml<p align="center">
<img src="https://p3-juejin.byteimg.com/tos-cn-i-k3u1fbpfcp/3d5dbaaa247c4ccaad4b8d5d7e14769c~tplv-k3u1fbpfcp-zoom-1.image" style="width:90%">
</p>
创建secret:
kubectl create secret generic -n metallb-system memberlist --from-literal=secretkey="$(openssl rand -base64 128)"查看安装状态:
kubectl get ns
kubectl get all -n metallb-system5.4 绑定外网IP EXTERNAL-IP
kubectl get service ingress-nginx-controller --namespace=ingress-nginx<p align="center">
<img src="https://p3-juejin.byteimg.com/tos-cn-i-k3u1fbpfcp/40d19a1c17c24081a41206223f23585b~tplv-k3u1fbpfcp-zoom-1.image" style="width:80%">
</p>
kubectl edit service ingress-nginx-controller --namespace=ingress-nginx
添加:
externalIPs:
- 118.195.228.232<p align="center">
<img src="https://p3-juejin.byteimg.com/tos-cn-i-k3u1fbpfcp/983400a6f66941758cd07d8423de29aa~tplv-k3u1fbpfcp-zoom-1.image" style="width:50%">
</p>
kubectl get service ingress-nginx-controller --namespace=ingress-nginx<p align="center">
<img src="https://p3-juejin.byteimg.com/tos-cn-i-k3u1fbpfcp/fbe7ce843e8141b3b8d788c437bdeb66~tplv-k3u1fbpfcp-zoom-1.image" style="width:80%">
</p>
查看启动状态kubectl get pod --all-namespaces:
<p align="center">
<img src="https://p3-juejin.byteimg.com/tos-cn-i-k3u1fbpfcp/ce49b1f235314202abeba5bc22c7aa93~tplv-k3u1fbpfcp-zoom-1.image" style="width:80%">
</p>
metalab和ingress-nginx的状态还是pending,查看原因:
kubectl describe pod ingress-nginx-controller-6bfbdbdd64-jp7lw -n ingress-nginx<p align="center">
<img src="https://p3-juejin.byteimg.com/tos-cn-i-k3u1fbpfcp/e48c4af8d92948538dfc64f5e37a36af~tplv-k3u1fbpfcp-zoom-1.image" style="width:80%">
</p>
原因是现在只有master节点,还没有node节点,未了节省成本,这里我们允许master参与调度,把master节点也当node使用。
5.5 允许master节点可以被调度
执行:
kubectl taint nodes --all node-role.kubernetes.io/master-查看pod状态:
kubectl get pod --all-namespaces<p align="center">
<img src="https://p3-juejin.byteimg.com/tos-cn-i-k3u1fbpfcp/eeaa43cd38334e08919eb3612fce9b3a~tplv-k3u1fbpfcp-zoom-1.image" style="width:80%">
</p>
pod均正常运行。到这里,一个基础的k8s服务基本安装完成。
体验k8s
解析域名
你的测试域名A解析到服务器的外网IP上,具体步骤略。
创建测试服务pod
kubectl create deployment demo --image=httpd --port=80
kubectl expose deployment demo创建ingress映射
kubectl create ingress demo --class=nginx --rule="k8s.tigerb.cn/*=demo:80"测试
查看ingress服务service的外网端口
<p align="center">
<img src="https://p3-juejin.byteimg.com/tos-cn-i-k3u1fbpfcp/3b23725e5eb54f599e7d6b91f99c620c~tplv-k3u1fbpfcp-zoom-1.image" style="width:80%">
</p>
demopod启动成功后访问http://k8s.tigerb.cn:32374/测试服务即可。
<p align="center">
<img src="https://p3-juejin.byteimg.com/tos-cn-i-k3u1fbpfcp/a1ae0350dd3741f38a29798a452baca0~tplv-k3u1fbpfcp-zoom-1.image" style="width:80%">
</p>
到此为止,我们就成功部署了一个k8s服务,使用dashborad就可以很轻松完成服务部署、扩容、缩容等。
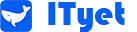 IT极限技术分享汇
IT极限技术分享汇
